Caractere latine sunt adesea folosite de utilizatori atunci când creează diverse documente text. Dar cum se introduce caracterul corespunzător în fișierul electronic? Există multe opțiuni pentru desfășurarea evenimentelor, totul depinde de rezultatul final. Prin urmare, vom lua în considerare în continuare posibilele metode de tipărire în „latină”. Ce sfaturi vă pot ajuta să finalizați treaba în Word?
Alfabetul modern
Caractere latine sunt variate. Există o „latină” modernă, și una extinsă. În funcție de tipul de semne, felul în care sunt scrise se va schimba.
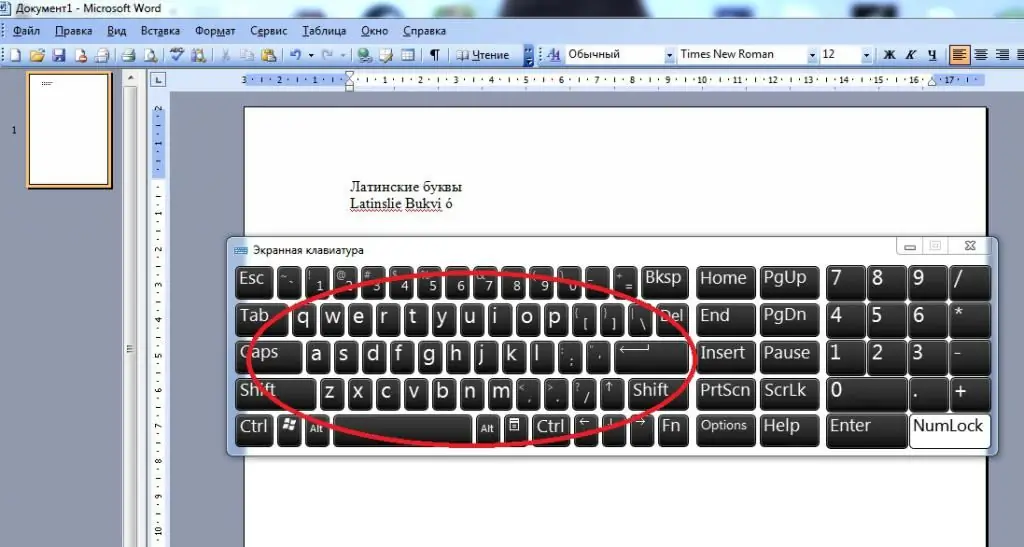
Să începem cu alfabetul modern. Pentru a scrie caractere și numere latine, utilizatorul poate:
- Comutați aspectul tastaturii la engleză. Acest lucru se face de obicei cu Shift + Alt.
- Pentru a tasta litere latine, utilizați caracterele corespunzătoare de pe panoul tastaturii.
- Numerele sunt introduse folosind litere. De exemplu, I este 1, II este doi, IV este patru și așa mai departe.
Aceste caractere sunt recunoscute în text ca intrări alfabetice. Le puteți introduce dacă doriți.ca personaje speciale. Acesta este modul în care va fi recunoscut „latina” extins.
Inserați caractere: metoda 1
Caractere latine în „Windows” pot fi găsite în „Tabelul de caractere”. Oferă atât numere, cât și litere de orice tip. Principalul lucru este să înțelegeți ordinea acțiunilor pentru implementarea sarcinii.
În cazul nostru, veți avea nevoie de:
- Deschide „Tabelul simbolurilor”. Este în secțiunea Instrumente de sistem din Start.
- Treceți la Times New Roman.
- Derulați prin tabelul cu simboluri la „Latina”.
- Dublu clic pe un anumit semn, apoi faceți clic pe butonul „Copiați”.
Rămâne doar să deschideți un editor de text și să apăsați butonul din dreapta al mouse-ului + „Lipire”. Alternativ, utilizați combinația Ctrl + V.
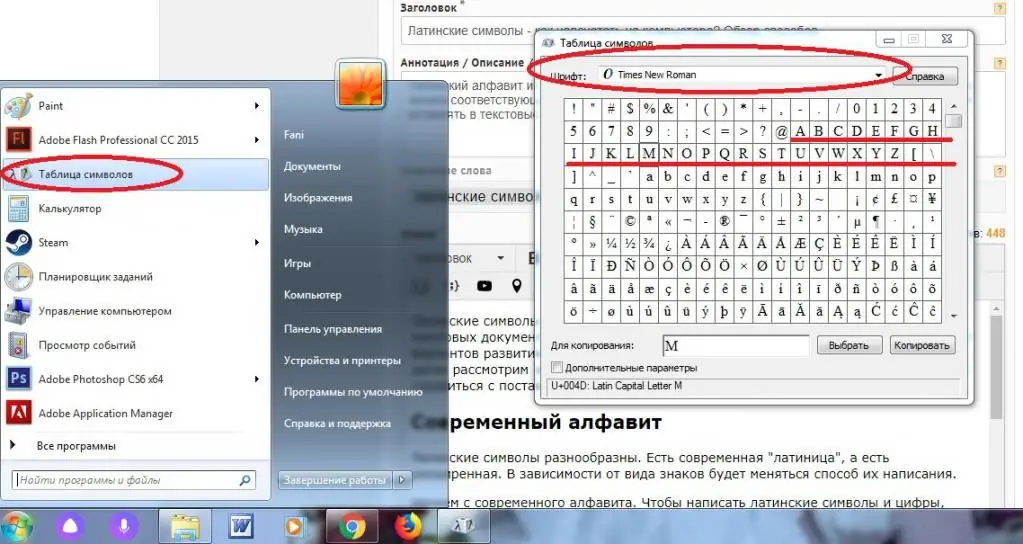
Inserați caractere: metoda 2
Nu este atât de dificil să inserați caractere latine în Word. Mai ales dacă utilizatorul decide să folosească opțiunile încorporate ale aplicației. Acesta este serviciul „Personaj special”.
În cazul nostru, utilizatorul va trebui să efectueze următoarele manipulări:
- Accesați MS Word.
- Deschideți secțiunea „Inserați”. Meniul corespunzător se află în bara de instrumente din partea de sus a casetei de dialog.
- Selectați linia „Simbol”.
- Setați tipul fontului la Times New și specificați „Latina de bază” în set sau„Extins”.
- Dublu clic pe imaginea unui semn. Acesta va fi inserat în text.
Gata! Acum este clar cum poate utilizatorul să insereze caractere latine în text. Dar asta nu este tot.
Coduri pentru ajutor
Puteți folosi „Unicode” pentru a vă aduce ideea la viață. Orice caractere ale alfabetului latin sunt introduse în text în acest fel fără prea multe bătăi de cap.
Va trebui să procedăm astfel:
- Găsiți codul hexazecimal unic al acestui sau aceluia caracter în „Tabelul de simboluri” din Windows. Este scris în partea de jos a ferestrei, începe cu U+….
- Inserați inscripția corespunzătoare într-un document text.
- Apăsați„Imagine” + X.
S-a terminat. Acum utilizatorul se poate uita la ecran. Aceasta sau acea scrisoare va apărea în locul introducerii.
Coduri Alt și utilizările acestora
O altă modalitate de a rezolva problema este să lucrezi cu coduri Alt. Cel mai bine sunt vizualizate în „Inserare specială” în Word.
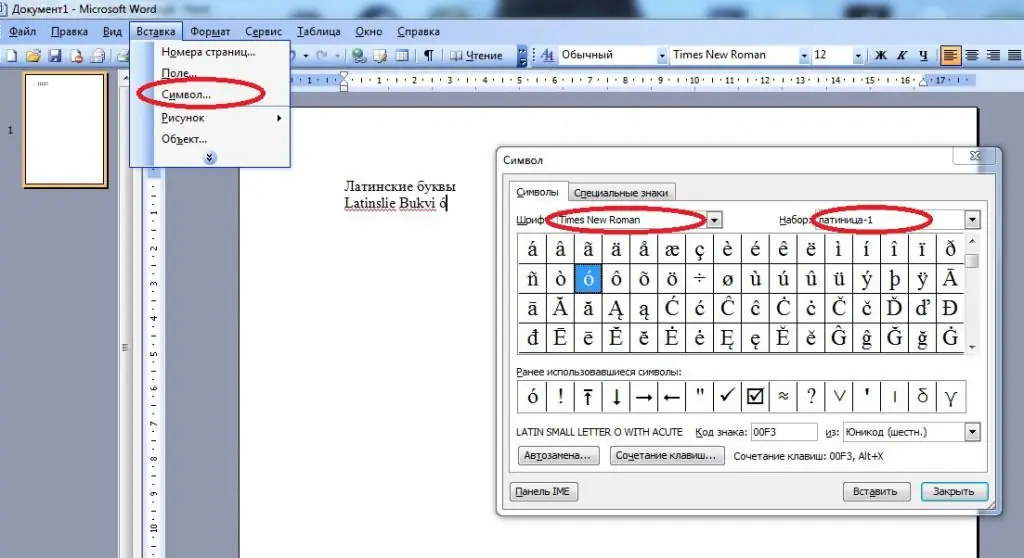
Algoritmul acțiunilor va fi următorul:
- Găsiți caracterul dorit (latină) în secțiunea „Simbol” a „Cuvântului” și apoi selectați-l.
- Uită-te la codul din partea dreaptă a ferestrei. Începe cu Alt+. Combinația de după plus va trebui reținută. Acesta este un cod ASCII.
- Activați „Blocarea numelui” dacă nu a fost deja făcută.
- Apăsați „Alt” și introduceți codul ASCII al caracterului selectat.






